반응형
아래 단축키는 맥북 기준이며, 괄호 안의 단축키는 윈도우, 리눅스 버전 단축키 입니다.
- ⌘0~9(Alt+#[0-9])
- 각 단축키에 해당하는 도구창을 엽니다
- 예를 들어 ⌘1 을 사용하면 프로젝트 도구창을 토글할 수 있습니다.
- ⌘2를 사용하면 Favorites 창을 토글할 수 있습니다.
- ⌘⇧F12(Ctrl+Shift+F12)
- 편집기(Editor) 영역을 최대로 크기로 토글합니다.( Toggle maximizing editor)
- ⌘,(Ctrl+Alt+S)
- 설정(Settings) 창을 엽니다. ( Open Settings dialog )
- ⌘;(Ctrl+Alt+Shift+S)
- 프로젝트 구조를 확인 및 변경 할 수 있는 창(Project Structure)을 엽니다.
- 해당 메뉴에서 Modules, Libraries, Facets, Artifacts, SDK,Project compiler output 등을 확인 및 변경 할 수 있습니다.(open Project Structure dialog)
- ⌘E(Ctrl+E)
- 최근 사용한 파일 목록을 조회합니다.(Recent files popup)
- ⌘⇧A(Ctrl+Shift+A)
- 액션을 검색하여 실행합니다. 설정을 변경하거나 단축키 등이 생각나지 않을때 유용한 기능이며 전체 검색인 더블⇧ 로 대체 할 수 있습니다. (Find Action)

- 액션을 검색하여 실행합니다. 설정을 변경하거나 단축키 등이 생각나지 않을때 유용한 기능이며 전체 검색인 더블⇧ 로 대체 할 수 있습니다. (Find Action)
- Double⇧(Shift+Shift)
- 가장 자주 사용되는 단축키 입니다. 파일, 클래스, 설정 등 키워드에 관련된 가능한 모든 것을 검색해 보여줍니다.( Search everywhere )
- ^Space(Ctrl+Space)
- 기본 코드 자동완성 기능입니다. (Basic code completion)
- ^⇧Space(Ctrl+Shift+Space)
- 소스코드를 분석해서 적합한 자동완성 코드를 추천해줍니다. (Smart code completion)
- ⌘N,^⏎(Alt+Insert)
- 코드를 생성합니다. 생성자나 Getter/Setter, 메서드 오버라이드 등의 코드를 자동생성할때 유용합니다. (Generate Code)

- 코드를 생성합니다. 생성자나 Getter/Setter, 메서드 오버라이드 등의 코드를 자동생성할때 유용합니다. (Generate Code)
- ⌘O(Ctrl+O)
- Override 가능한 메서드 목록을 확인하여 구현하기 위한 코드를 자동 생성해 줍니다.
- ⌘I(Ctrl+I)
- Implement 가능한 메서드 목록을 확인하여 구현하기 위한 코드를 자동 생성해 줍니다.
- ⌘P(Ctrl+P)
- 현재 위치한 메서드의 파라미터 정보를 조회합니다. (Parameter info -within method call arguments)
- F1(Ctrl+Q)
- 도큐멘트를 조회합니다.(Quick Documentation)
- ⌥Space(Ctrl+Shift+i)
- 구현된 코드를 조회합니다. (Quick Definition)
- jar 파일을 import 해서 사용하는 경우, 해당 메서드를 보려고 하면 볼 수가 없지만, intellij에서는 이 단축키를 통해 클래스나 메서드의 내용을 볼 수 있습니다.
- ⌘B(Ctrl+B)
- 해당 코드의 선언부로 이동.
- keymap을 eclipse 단축키로 사용할 경우: Ctrl + T
- ⌘⌥B(Ctrl+Alt+B)
- 해당 코드의 구현부로 이동.
- ⌥F7(Alt+F7)
- 해당 항목이 사용된 위치 검색
- keymap을 eclipse 단축키로 사용할 경우 : Ctrl + G
- F2
- 오류, 경고 영역으로 점프
- keymap을 eclipse 단축키로 사용할 경우 : 단축키 없음
- ⌥⏎(Alt+enter)
- 퀵픽스 제안 (Show intention actions and quick-fixes)
- ⌘D(Ctrl+D)
- 라인 복제 (Duplicate current line)
- keymap을 eclipse 단축키로 사용할 경우 : Ctrl + Alt + Down
- ⌘⌫(Ctrl+Y)
- 라인 삭제 (Delete line at caret)
- keymap을 eclipse 단축키로 사용할 경우 : Ctrl + D
- ⌥↑,⌥↓(Ctrl+W,Shift+Ctrl+W)
- 커서 근처의 코드 선택 영역을 확대하거나 축소합니다.
- ⌥←,⌥→(Ctrl+←,Ctrl+→)
- 단어별 포커스 이동
- ⌥⇧←,⌥⇧→(Ctrl+Shift+←,Ctrl+Shift+→)
- 단어별 선택
- fn↑,fn↓(PageUp,PageDown)
- Page Up/Down
- fn←,fn→(Home, End)
- 라인 시작,끝으로 이동
- fn⇧←,fn⇧→(Shift+Home,Shift+End)
- 라인 전체 선택
- ⌘/(Ctrl+/)
- 라인단위로 주석처리 합니다. ( Comment / uncomment with line comment )
- ⌘⌥/(Ctrl+Shift+/)
- 블럭단위로 주석처리 합니다. ( Comment / uncomment with block comment )
- ⌥⌘L(Ctrl+Alt+L)
- 해당 프로젝트의 표준 서식에 맞도록 정렬합니다. (Reformat code)
- ⌘F9(Ctrl + F9)
- 프로젝트 빌드(Make project)
- ⌘R(Shift + F10)
- 실행 (Run)
- ⌘d(Shift + F9)
- 디버그 (Debug)
- ^T(Ctrl+Alt+Shift+T)
- 리팩토링 관련 전체 항목을 조회합니다. (Refactor this)
- F5
- Copy Class
- keymap을 eclipse 단축키로 사용할 경우 : 단축키 없음

- F6
- Move Static Members, Move 등
- keymap을 eclipse 단축키로 사용할 경우 : 단축키 없음

method에서 단축키 입력 
class에서 단축키 이력
- ⇧F6(Shift+F6)
- 이름 변경(Rename)
- keymap을 eclipse 단축키로 사용할 경우 : Alt + Shift + R
- ⌘F6(Ctrl+F6)
- 접근제어자, 반환타입, 이름 등 주요 정보를 변경합니다. (Change Signature)
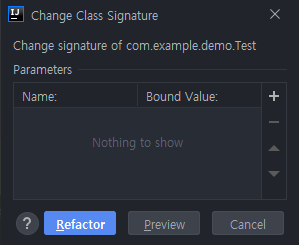
class 에서 단축키 입력 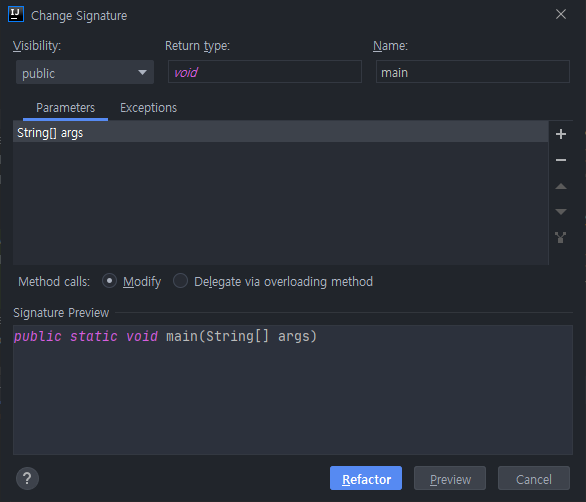
method에서 단축키 입력
- 접근제어자, 반환타입, 이름 등 주요 정보를 변경합니다. (Change Signature)
참고사이트
https://ifuwanna.tistory.com/241
[IntelliJ] 필수 단축키 정리 (+ 전체 단축키 표)
인텔리J(IntelliJ IDEA) 에서는 코드 작성, 편집, 검색, 리팩토링, 디버깅 등 IDE내에서 수행하는 대부분의 작업 명령의 키보드 단축키(ShortCut)을 제공합니다. 자주 사용되는 단축키는 숙지해 두시면
ifuwanna.tistory.com
728x90
반응형
'개발도구 > IDE' 카테고리의 다른 글
| Eclipse Console 창 출력 라인 수 늘리는 방법 (0) | 2021.08.08 |
|---|---|
| intellij 사용 팁 정리 (0) | 2021.08.08 |
| [eclipse] debugging 속도 저하 현상 (0) | 2021.07.11 |
| Eclipse에서 debug 시 에러 (0) | 2021.05.02 |
| Eclipse] Run on server가 없을 경우 해결 방법 (2) | 2021.04.18 |